

|
Tintenklex Legasthenie SoftwareHandbuch Hexenklex, Version 11 |
|
|
Inhalt | 1 Lerntherapeutischer Hintergrund Rechnen 2 Konfiguration der Rechenaufgaben 3 Karteikartensystem 4 Ermittlung des Prozentrangs 5 Einmaleins 6 Magische 5 7 Rechnen 8 Eimer-Spiel 9 X-Snake 10 Zahlenstrahl 11 Schriftliche Addition/Subtr. 12 Schriftliche Multiplikation 13 Schriftliche Division 14 Textaufgaben 15 X-Shuffle 16 Würfel-Spiel 17 Statistik Rechnen 18 Tabellen mit Sortierung 19 Schülerdaten 20 Hausaufgaben und Einzelschülerexport 21 Benutzerdaten 22 Datensicherheit 23 Netzwerkbetrieb 24 Ausdruck von Listen 25 Erstellen von Arbeitsblättern zum Drucken 26 Erstellen einer Übungsvorlage 27 Rechenaufgaben bearbeiten 28 Einstellungen für das Rechnen 29 Grafik/Sound-Einstellungen 30 Ferienkalender 31 Impressum/Kontakt 32 Mitwirkende |
 | 1. Lerntherapeutischer Hintergrund RechnenDie Aufgabenfabrik, ein automatisches LernsystemJeder Schüler soll schrittweise an den Leistungsstand seiner Klassenstufe herangeführt werden. Das Programm ist dazu mit einem automatischen Lernsystem mit etwa 200 verschieden Übungsformen mit den unterschiedlichsten Anforderungen an das mathematische Verständnis für die Klassenstufen 1-4 ausgestattet. Das Programm sucht die für den Schüler passenden Aufgaben heraus und präsentiert sie in immer neuen Variationen. Begonnen wird mit ganz einfachen Dingen wie dem Zählen und der Zuordnung zwischen Menge und Zahl. Jedes Kind beginnt mit den einfachen Übungen. Je nach Leistungsstand wird es sich schneller oder langsamer an die schwierigen Übungen heranarbeiten. Grundlage dieses Verfahrens ist ein Karteikartensystem mit insgesamt 5 Stufen. Hat ein Schüler bei einer bestimmten Übung mit seiner Leistung eine bestimmte Marke erreicht (Ermittlung des Prozentrangs), steigt diese Übung im Karteikartensystem eine Stufe auf und wird zunächst nicht mehr geübt, solange bis alle Übungen dieses Niveau erreicht haben. Dies führt dazu, dass Übungen, bei denen ein Schüler Schwierigkeiten hat, solange wiederholt werden, bis auch hier das gewünschte Lernziel erreicht ist. Haben alle Übungen Stufe 4 erreicht, werden die nächsten schwierigeren Aufgaben mit hinzugezogen. Diese Übungen beginnen wieder mit der Stufe 1 im Karteikartensystem. Haben alle Übungen die Stufe 5 erreicht, ist das Lernziel erreicht. Dies ist am grünen Vollkreis am rechten Bildschirmrand, bzw. in der Statistik zu erkennen. Weitergeübt werden darf natürlich trotzdem. Hat ein Schüler das Programm längere Zeit nicht mehr benutzt, kann er einen Monat lang wieder an seinen alten Leistungsstand anknüpfen. Danach verblassen die alten Ergebnisse, Monat für Monat jeweils um eine Stufe im Karteikartensystem. Zehnerübergang Ein wichtiger Baustein für die Entwicklung des mathematischen Verständnisses ist das Verstehen des Zehnerübergangs. Das Programm ist hierzu mit einigen Lernhilfen ausgestattet, die helfen sollen, den Zehnerübergang zu verstehen. - Zählwerk mit Ziffern oder mit Zahlenbildern. Beim Übergang von der 9 auf die 10 wird deutlich, dass eine Stelle hinzukommt. Bei den Ziffern geschieht dies über die Mitnahme der nächsten Stelle, bei den Zahlenbildern über eine Animation, die 10 einzelne Punkte zu einem Block zusammenfasst und dann in die nächste Stelle verschiebt. - Zahlenstrahl mit Eingabehilfe für die Addition: Hier kann man von einer Zahl ausgehend die Addition grafisch in zwei Blöcke aufteilen, in den 10-Passer und den darüber hinaus gehenden Anteil. - Passer-Aufgaben (Aufgaben mit Zahlen, die zusammen 10 ergeben) Zählmarathons Ein Merkmal von Dyskalkulie-Kindern ist, dass sie lieber zählen statt zu rechnen. Dies kann zu wahren Zählmarathons führen. Ziel der Therapie muss es also sein, die Schüler vom Zählen abzubringen und statt dessen dazu zu motivieren, abkürzende Strategien zu verwenden. So sollte man die Zahl 10 gleich stellenrichtig addieren und nicht 10 vorwärts zählen. Durch die Aufgaben-Sammlung werden die Kinder schrittweise an diese Strategien herangeführt, in dem z.B. anfangs immer mit ganzen Zehnern gerechnet wird, bevor die Aufgaben mit Zehnern und Einern kommen. Bei den Motivationsaufgaben mit Bestenliste kommt es auf schnelle Rechenergebnisse an, so dass die Schüler dazu motiviert werden, die schnelleren Strategien auch anzuwenden. Aufgaben mit Punkten statt Ziffern werden nur am Anfang verwendet, solange es noch um die Menge/Zahl-Zuordnung geht. Sind die Übungen weiter fortgeschritten, sollte die Darstellung mit Punkten vermieden werden, weil diese Darstellung zum Zählen verleitet und so keine eigene Vorstellung des Zahlenraums entwickelt wird. Motivation durch Bestenlisten Viele Kinder werden durch die Bestenlisten zu wahren Höchstleistungen animiert. Da es für jede Übungsvariante eine eigene Bestenliste gibt und nach Tages-, Monats- und Ewige Bestenliste unterschieden wird, erhält jedes Kind die Chance, sich einzutragen. Für Kinder, die sich nicht dem Leistungsdruck der Bestenliste stellen wollen, kann man die Punktevergabe selbstverständlich auch ausschalten. Siehe auch: Statistik Karteikartensystem Ermittlung des Prozentrangs Konfiguration der Aufgaben |
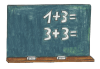 | 2. Konfiguration der RechenaufgabenDiese Ausführungen gelten für alle Übungen im Bereich Dyskalkulie mit Ausnahme der Übungen Magische 5 und 1x1.Grundlage aller Übungen ist die mitgelieferte Aufgabensammlung für die Klassenstufen 1-4. Sie können die Aufgaben entweder automatisch vom Computer auswählen lassen oder manuell auswählen. Aufgaben automatisch wählen Wenn Sie diese Option wählen, sucht der Computer automatisch die Aufgaben heraus, die nach dem Karteikartensystem für den aktuellen Schüler anstehen. Aufgaben, die noch nicht so gut beherrscht werden, werden häufiger wiederholt. Der Schwierigkeitsgrad steigert sich nach und nach. Lesen Sie hierzu auch das Kapitel: Lerntherapeutischer Hintergrund Rechnen, Die Aufgabenfabrik, ein automatisches Lernsystem. Im mittleren Teil der Anzeige sehen Sie den aktuellen Stand der Statistik. Um die genauen Details einzusehen, betätigen Sie bitte den Button komplette Statistik. Im rechten Teil sehen Sie die Liste der Aufgaben, die anhand der Statistik zum Üben anstehen. Zu jeder Aufgabe wird der aktuelle Leistungsstand anhand der Quote(=Prozentrang) mit angegeben. Aufgaben manuell wählen Wenn Sie die Aufgaben manuell aussuchen, können Sie aus allen 200 mitgelieferten Aufgaben und aus den Aufgaben, die Sie selber hinzugefügt haben (Rechenaufgaben bearbeiten), wählen. Um die Liste übersichtlicher zu gestalten, können Sie die Auswahl einschränken, indem Sie die Klassenstufe, den Zahlenbereich oder den Aufgabentyp angeben. Klicken Sie dazu in den entsprechenden Auswahllisten die gewünschten Einträge an. Bei der Klassenstufe und beim Aufgabentyp können Sie auch mehrere Einträge auswählen. In der Liste auf der rechten Seite werden alle Aufgaben angezeigt, die den ausgewählten Kriterien entsprechen. Wählen Sie davon eine oder mehrere Aufgaben aus, die Sie üben möchten. Wenn Sie keine Aufgabe auswählen, werden alle angezeigten Aufgaben zur Auswahl herangezogen. Füllen der Statistik Die Statistik wird grundsätzlich sowohl im manuellen als auch im automatischen Modus gefüllt. Ob sie tatsächlich gefüllt wird, hängt von der Übung und von den Einstellungen ab. Grundvoraussetzung für das Füllen der Statistik ist die Vergleichbarkeit der Ergebnisse. Deswegen wird z.B. im manuellen Modus nur dann gefüllt, wenn die Standardeingabe verwendet wird. Bei den Übungen Eimer-Spiel und X-Snake wird die Statistik grundsätzlich nicht gefüllt, weil hier die Ergebnisse nicht nur von der Rechenleistung, sondern auch von der Geschicklichkeit beim Spielen abhängen. Die Statistik wird immer gefüllt bei der Übung Rechnen im automatischen Modus. Dieses ist die Hauptübung, um die aktuelle Rechenleistung eines Schülers zu bewerten und zu trainieren. Deswegen sollte diese Übung auch regelmäßig ausgeführt werden. Das Programm fordert in regelmäßigen Abständen dazu auf. Ob die Statistik bei den aktuellen Einstellungen gefüllt wird kann man folgendermaßen erkennen: 1. In der Konfiguration am kleinen Statistik-Symbol mit dem Pfeil davor. 2. In der laufenden Übung an dem farbigen Kreis, der den Gesamt-Prozentrang anzeigt. Wird der Kreis nicht angezeigt oder ist der Kreis grau, wird die Statistik nicht gefüllt. Punktevergabe Bei einigen Übungen werden auch Punkte vergeben. Die Schüler werden dann in eine Bestenliste eingetragen. Die erzielten Punkte dienen nicht zur Bewertung der Rechenleistung, weil hier auch andere Faktoren wie Geschicklichkeit und Reaktionsvermögen eine Rolle spielen. Allerdings muss man für eine hohe Punktzahl auch schnell und genau rechnen, so dass hier über den hohen Motivationsfaktor der Bestenlisten ein extrem intensives Rechentraining erfolgt. Die verbesserte Rechenleistung spiegelt sich dann auch schnell bei den Standardübungen wieder. Wird mit Punkten gespielt, kann man sich eine der Vergleichsübungen für die Punktevergabe heraussuchen. Alle anderen Parameter der Übung werden auf einen Standardwert gestellt und können nicht mehr verändert werden. |
 | 3. KarteikartensystemEs gibt insgesamt 5 Phasen (=Karteikästen, die Begriffe Phase und Karteikasten werden in diesem Handbuch synonym verwendet).Phase 1: Prozentrang 0-49% Phase 2: Prozentrang 50-64% Phase 3: Prozentrang 65-79% Phase 4: Prozentrang 80-89% Phase 5: Prozentrang 90-100%, geschafft Siehe auch: Ermittlung des Prozentrangs |
 | 4. Ermittlung des ProzentrangsProzentrang einer einzelnen ÜbungZur Ermittlung des Prozentrangs wird sowohl die Anzahl der richtigen Lösungen als auch die Zeit, die für die Übung benötigt wurde, herangezogen. Benötigt der Schüler genau das vorgegebene Zeitpensum, entspricht der Prozentrang genau dem Verhältnis der richtigen Lösungen zur Gesamtzahl der Versuche. Beispiel: 10 Aufgaben, 8 richtige Lösungen : Prozentrang Ergebnis PE=80%. Schafft der Schüler die Aufgaben etwas schneller, erhöht sich der Prozentrang entsprechend. Beispiel: 10 Aufgaben, 8 richtige Lösungen, 10% schneller gelöst: Prozentrang gesamt PG = PE * 110% = 88%. Das Gesamtergebnis wird bei 100% gedeckelt. Um auszuschließen, dass Schüler versuchen, sich sehr schnell durch die Aufgaben zu klicken und durch Zufallstreffer doch noch ein gutes Gesamtergebnis zu erzielen, werden sehr schnelle Ergebnisse und schnelle Ergebnisse bei hoher Fehlerquote ignoriert. Wahrscheinlich ist es sinnvoller, den Schülern nicht zu sagen, dass die Zeit eine Rolle spielt. Es reicht in der Regel auch aus, wenn die Aufgaben sorgfältig und zügig bearbeitet werden. Der Gesamtprozentrang Der Gesamtprozentrang gibt Auskunft über den Übungsfortschritt. Hierbei werden alle Übungen zusammengezählt. Der bunte Kreis repräsentiert den Gesamtprozentrang. Anfangs ist der Kreis leer oder besteht nur aus einem kleinen roten Segment. Je besser die Übungen beherrscht werden desto mehr füllt sich der Kreis, bis er schließlich bei 100% zum Vollkreis wird. Dabei wechselt er seine Farbe von rot über pink, lila, blau, türkis zu grün. |
 | 5. EinmaleinsBeim Einmaleins handelt es sich um eine Rechenübung. Geübt werden kann das kleine Einmaleins, das große Einmaleins bis 10x20 und das große Einmaleins bis 20 x 20.Zu den einzelnen Einstellmöglichkeiten: Anzahl der Aufgaben Stellen Sie hier die Anzahl der zu übenden Aufgaben ein. Beim Spielen bis zum ersten Fehler, wird so lange gespielt, bis ein Fehler gemacht wird. Eingabe Wählen Sie, ob die Eingabe per Tastatur oder per Hunderter Feld erfolgen soll. Punkte Wählen Sie Punkte vergeben, wenn Punkte für das Spiel gezählt werden sollen. Damit die Ergebnisse vergleichbar bleiben, können nicht mehr alle Optionen frei gewählt werden. Siehe auch: Erstellen einer Übungsvorlage Erstellen von Arbeitsblättern zum Drucken |
 | 6. Magische 5(nur Hexenklex, Profi- und Schulversion)Bei dieser Übung wird das simultane Erkennen von Mengen, die Zerlegung von Zahlen sowie das Reaktions- und Konzentrationsvermögen trainiert. Sobald auf den beiden Karten zusammen 5 gleiche Bilder zu sehen sind (einstellbar, 3-10 gleiche Bilder möglich), muss man auf die Hupe drücken. Statt der Hupe kann man auch die Leertaste auf der Tastatur verwenden. Man kann alleine, zu zweit oder gegen den Computer spielen. Wenn man zu zweit spielt, sind die beiden Strg(=Ctrl) Tasten links und rechts zu verwenden. Zu den einzelnen Einstellmöglichkeiten: Anzahl Sie können die Anzahl der Treffer einstellen, bis zu der gespielt wird. Beim Spielen bis zum ersten Fehler, wird so lange gespielt, bis ein Fehler gemacht wird. Anzahl Karten Wählen Sie 2,3 oder 4 Karten. 2 Karten sind Standard. Im Vergleich hierzu sind 3 oder 4 Karten sehr schwierig zu spielen. Magische Zahl Wählen Sie eine Zahl zwischen 3 und 9. Die 5, die dem Spiel den Namen gegeben hat, ist Standard. Zahlen die darüber liegen sind sehr schwer zu spielen, weil das simultane Erkennen von Zahlen selbst bei geübten Erwachsenen hier an seine Grenzen stößt. Motiv Wählen Sie ihre Lieblingsmotive, z.B. Berufe, große Tiere oder magische Wesen. Wartezeit bis zur nächsten Karte Hierüber steuern Sie die Geschwindigkeit des Spielverlaufs. Die Wartezeit ist 1/10 Sekundenabständen einstellbar. Sie können wählen, ob das Programm mit der Zeit immer schneller werden soll. Richtige Kombinationen bevorzugen Wenn das Programm alle Karten mit der gleichen Wahrscheinlichkeit auswählt, kann es mitunter recht lange dauern, bis eine richtige Kombination erscheint. Das kann bei ungeduldigen Kindern schnell zum Verdruss führen. Deshalb gibt es hier die Möglichkeit, den Zufallsgenerator zu manipulieren, so dass richtige Kombinationen bevorzugt werden, einstellbar in 4 Schritten von nein (normale Verteilung) bis oft. Spielmodus 1. alleine: 1 Schüler spielt alleine. 2. gegen ein anderes Kind: Partner-Modus, bitte die linke und recht Strg-Taste verwenden. Die Strg-Tasten befinden sich an der äußersten linken und rechten unteren Ecke der Tastatur. Auf manchen Computern heißt sie auch Ctrl. 3. gegen den Computer: 1 Schüler spielt gegen den Computer, der ebenfalls Punkte sammeln kann. Der Computer wird automatisch geschwächt, so dass er sich auch mal irrt oder zu spät oder gar nicht drückt. 4. Computer alleine: Autoplay-Modus, zur Demo oder um sich anzusehen, wie das Spiel funktioniert. Spielstärke Computer Hier stellen Sie die Spielstärke des Computers für Modus 3 und 4 ein. Punkte Es werden Punkte vergeben, die in der oberen linke/rechten Ecke angezeigt werden. Für ein richtiges Ergebnis gibt es 10 Punkte. Wenn man sehr schnell ist, gibt es Bonuspunkte. Für ein falsches oder verschlafenes Ergebnis gibt es 10 Punkte Abzug. Letzteres gibt es nur im Einzelspieler-Modus. Siehe auch: Erstellen einer Übungsvorlage |
 | 7. RechnenDieses ist die Hauptübung, um die aktuelle Rechenleistung eines Schülers zu bewerten und zu trainieren. Deswegen sollte diese Übung auch recht häufig ausgeführt werden. Das Programm fordert in regelmäßigen Abständen dazu auf.Die Einstellungen entsprechen im Wesentlichen der Beschreibung Konfiguration der Aufgaben. Weitere Einstellmöglichkeiten sind: Anzahl der Aufgaben Stellen Sie hier die Anzahl der zu übenden Aufgaben ein. Beachten Sie, dass die meisten Übungen aus einem Aufgabenblock von bis zu 10 Einzelaufgaben bestehen. Die endgültige Aufgaben-Anzahl ergibt sich also erst während des Übens. Bevorzugte Eingabe Im manuellen Modus können Sie hier einstellen, welche Eingabeform der Schüler bevorzugt, bzw. welche Eingabeform trainiert werden soll, z.B. Zahlenstrahl oder Hundertertafel. Nicht alle Aufgaben lassen sich mit jeder Eingabeform kombinieren, die Auswahl der Aufgaben wird entsprechend reduziert. Wenn Sie Standardeingabe wählen, wird jede Übung mit der ursprünglich vorgesehenen Eingabeform geübt. Eingabe mit Variationen Wenn Sie diese Einstellung wählen, variiert das Programm die Eingabe für jede Übung. Dies macht die Übungen abwechslungsreicher und interessanter. Siehe auch: Konfiguration der Aufgaben Erstellen einer Übungsvorlage Erstellen von Arbeitsblättern zum Drucken Lerntherapeutischer Hintergrund Rechnen |
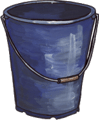 | 8. Eimer-SpielNeben den eigentlichen Rechenfähigkeiten werden hier auch die Hand-Auge-Koordination, Geschicklichkeit und die Raumlage-Orientierung geschult. Die Übung dient zur Motivation, zur Festigung der Rechenfähigkeiten und zur Geschwindigkeitssteigerung beim Rechnen.Zu den einzelnen Einstellmöglichkeiten: Ziel des Spiels ist es, den Eimer mit den Pfeiltasten so zu steuern, dass man die richtigen Ergebnisse auffängt. Falsch gefangene Ergebnisse spuckt der Eimer wieder aus. Anzahl der Aufgaben Stellen Sie hier die Anzahl der zu übenden Aufgaben ein. Beachten Sie, dass die meisten Übungen aus einem Aufgabenblock von bis zu 10 Einzelaufgaben bestehen. Die endgültige Aufgaben-Anzahl ergibt sich also erst während des Übens. Spielen bis maximal 3 Fehler bedeutet, dass das Spiel zu Ende ist, sobald die dritte Fehleingabe erfolgt ist. Die falsch gefangenen Ergebnisse springen wieder aus dem Eimer heraus und sammeln sich am unteren Bildschirmrand. Durch einen Joker kann man jeweils eine Fehleingabe kompensieren. Aufgaben-Kärtchen Stellen sie hier ein, wie lange die Aufgaben-Kärtchen angezeigt werden sollen. Wenn Sie hier immer anzeigen wählen, wandert die Aufgabe an den oberen Bildschirmrand und bleibt dort solange stehen, bis die Aufgabe gelöst ist. Kärtchen-Ausgabe Wählen Sie hier die Geschwindigkeit der Kärtchen-Ausgabe. Je höher die Geschwindigkeit, desto dichter folgen die Zahlen aufeinander. Geschwindigkeit Wählen Sie hier die Geschwindigkeit, mit der die Zahlen herunterfallen. Es sind Werte von 3-30 km/h möglich. Wenn Sie Im Spielverlauf schneller werden wählen, werden die Zahlen mit jedem richtigen Ergebnis ein wenig schneller. Siehe auch: Konfiguration der Aufgaben Erstellen einer Übungsvorlage Erstellen von Arbeitsblättern zum Drucken Lerntherapeutischer Hintergrund Rechnen |
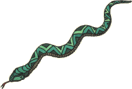 | 9. X-SnakeNeben den eigentlichen Rechenfähigkeiten werden hier auch die Hand-Auge-Koordination, Geschicklichkeit und die Raumlage-Orientierung geschult. Die Übung dient zur Motivation, zur Festigung der Rechenfähigkeiten und zur Geschwindigkeitssteigerung beim Rechnen.Ziel des Spiels ist es, mit den Pfeiltasten auf der Tastatur den Schlangenkopf(Clown) so zu steuern, dass man damit die richtigen Ergebnisse einsammelt. Die Zahl mit dem richtigen Ergebnis kommt ans Ende der Schlange und wird hinterhergezogen. Je länger die Schlange wird, desto schwieriger wird die Steuerung. Bilder wie der Pilz, das Kleeblatt usw. sind Joker und können zusätzlich eingesammelt werden. Zu den einzelnen Einstellmöglichkeiten: Aussehen Wählen Sie hier die Größe des Spielfeldes und die Anzahl der Mauern. Anzahl der Aufgaben Stellen Sie hier die Anzahl der zu übenden Aufgaben ein. Beachten Sie, dass die meisten Übungen aus einem Aufgabenblock von bis zu 10 Einzelaufgaben bestehen. Die endgültige Aufgaben-Anzahl ergibt sich also erst während des Übens. Spielen bis die Schlange sich verknotet bedeutet, dass das Spiel zu Ende ist, sobald sich die Schlange selbst berührt. Aufgaben-Kärtchen Stellen sie hier die Zeit ein, die die Aufgaben-Kärtchen angezeigt werden sollen. Wenn Sie hier immer anzeigen wählen, bleibt die Aufgabe solange in der Mitte des Spielfeldes stehen, bis die Aufgabe gelöst ist. Geschwindigkeit Wählen Sie hier die Geschwindigkeit, mit der die Schlange sich bewegt. Es sind Werte von 3-21 km/h möglich. Wenn Sie Im Spielverlauf schneller werden wählen, wird die Schlange mit jedem richtigen Ergebnis ein wenig schneller. Siehe auch: Konfiguration der Aufgaben Erstellen einer Übungsvorlage Erstellen von Arbeitsblättern zum Drucken Lerntherapeutischer Hintergrund Rechnen |
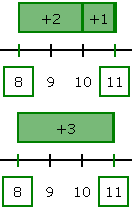 | 10. ZahlenstrahlDer Zahlenstrahl ist ein wichtiges Instrument zur Orientierung im Zahlenraum. Der Zahlenstrahl stellt zunächst nur einen kleinen Ausschnitt bis zur Zahl 20 dar. Fährt man mit der Maus über den Zahlenstrahl, wird die Zahl an der aktuellen Position weiß hinterlegt. Durch Anklicken wählt man diese Zahl als Ergebnis aus. Zu den höheren Zahlen gelangt man, indem man mit der Maus bis zur Pfeilspitze am rechten Rand fährt. Der Zahlenstrahl fängt dann an die Zahlen nach oben durch zu scrollen und wird dabei immer schneller. Man kann auch auf den kleinen Pfeil drücken. Dann wird ebenfalls gescrollt, allerdings wesentlich schneller. Das gleiche gilt sinngemäß, wenn man wieder zu den kleineren Zahlen gelangen will.Bei dieser Übung ist der Zahlenstrahl zusätzlich mit einer Eingabehilfe für die Addition, bzw. Subtraktion versehen. Klickt man eine Zahl an und hält die Maustaste gedrückt, kann man durch ziehen nach rechts einen Additionsblock erzeugen. In diesem Block wird die Zahl, die man so addiert, angezeigt. Lässt man die Maus wieder los, landet man genau bei der Zahl, die das Ergebnis der Addition darstellt. Das gleiche gilt sinngemäß für die Subtraktion. Auf diese Weise wird sehr gut veranschaulicht, wie sich eine Addition im Zahlenraum darstellt. Zu den einzelnen Einstellmöglichkeiten: Eingabehilfe Stellen Sie hier ein, wie die Eingabehilfe für die Addition/Subtraktion aussehen soll. Bei der Eingabehilfe mit Passer wird die Addition/Subtraktion aufgeteilt in einen Teil bis zum nächsten Zehner und den darüber hinausgehenden Teil. Anzahl der Aufgaben Stellen Sie hier die Anzahl der zu übenden Aufgaben ein. Beachten Sie, dass die meisten Übungen aus einem Aufgabenblock von bis zu 10 Einzelaufgaben bestehen. Die endgültige Aufgaben-Anzahl ergibt sich also erst während des Übens. Siehe auch: Konfiguration der Aufgaben Erstellen einer Übungsvorlage Erstellen von Arbeitsblättern zum Drucken Lerntherapeutischer Hintergrund Rechnen |
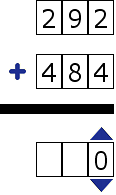 | 11. Schriftliche Addition/Subtr.Übung für das schriftliche Addieren und Subtrahieren. Durch eine geführte Eingabe und die anderen Eingabehilfen, wird der Schüler Schritt für Schritt an die Lösung der Aufgaben herangeführt. Die Eingabe findet mit Hilfe des Zählwerks statt. Für den Übertrag von einer Stelle auf die nächste gibt es kleine Kugeln, die ihren Wert wechseln, wenn man sie anklickt.Bitte beachten Sie, dass es bei der Verwendung der Eingabehilfen sehr einfach ist, die Aufgaben zu lösen. Sie sollten nur zur Erläuterung des Vorgehens bei der schriftlichen Addition verwendet werden. Zum Üben ist es besser, die geführte Eingabe und die grün hinterlegten Eingaben nicht zu verwenden. Es können auch Aufgaben mit mehr als 2 Summanden bzw. mit mehr als einem Subtrahenden durchgeführt werden. Wählen Sie dazu den entsprechenden Aufgabentyp aus. Zu den einzelnen Einstellmöglichkeiten: Anzahl der Aufgaben Stellen Sie hier die Anzahl der zu übenden Aufgaben ein. Beachten Sie, dass die meisten Übungen aus einem Aufgabenblock von bis zu 10 Einzelaufgaben bestehen. Die endgültige Aufgaben-Anzahl ergibt sich also erst während des Übens. Bevorzugte Eingabe Wählen sie schriftliche Addition(normale Ziffern) oder schriftliche Addition mit Zahlenbildern. In beiden Fällen wird zur Eingabe das Zählwerk verwendet. Freie/geführte Eingabe Bei der geführten Eingabe werden die Bedienfelder für die nächste Stelle erst sichtbar, wenn die aktuelle Stelle einschließlich Übertrag (sofern verwendet), richtig eingegeben ist. Richtige Teilergebnisse in grün Bei dieser Einstellung werden richtig eingestellte Ziffern im Zählwerk und richtig eingestellte Überträge grün hinterlegt. Übertrag verwenden Bei dieser Einstellung wird zur Eingabe des Übertrags eine kleine Kugel mit einer Null angezeigt. Klickt man die Kugel an, wechselt sie zu Ziffer eins, klickt man erneut wieder zu Null, usw. Siehe auch: Konfiguration der Aufgaben Erstellen einer Übungsvorlage Erstellen von Arbeitsblättern zum Drucken Lerntherapeutischer Hintergrund Rechnen |
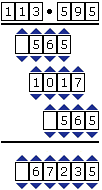 | 12. Schriftliche MultiplikationÜbung für das schriftliche Multiplizieren. Durch eine geführte Eingabe und die anderen Eingabehilfen wird der Schüler Schritt für Schritt an die Lösung der Aufgaben herangeführt. Die Eingabe findet mit Hilfe des Zählwerks statt. Für den Übertrag von einer Stelle auf die nächste gibt es jeweils eine kleine Kugel auf der rechten Seite in jeder Zeile. Mit der linken Maustaste kann man den Übertrag erhöhen, mit der rechten Maustaste verringern.Bitte beachten Sie, dass es bei der Verwendung der Eingabehilfen sehr einfach ist, die Aufgaben zu lösen. Sie sollten nur zur Erläuterung des Vorgehens bei der schriftlichen Multiplikation verwendet werden. Zum Üben ist es besser, die geführte Eingabe und die grün hinterlegten Eingaben nicht zu verwenden. Zu den einzelnen Einstellmöglichkeiten: Anzahl der Aufgaben Stellen Sie hier die Anzahl der zu übenden Aufgaben ein. Beachten Sie, dass die meisten Übungen aus einem Aufgabenblock von bis zu 10 Einzelaufgaben bestehen. Die endgültige Aufgaben-Anzahl ergibt sich also erst während des Übens. Bevorzugte Eingabe Wählen sie schriftliche Multiplikation. Zur Eingabe wird das Zählwerk verwendet. Freie/geführte Eingabe Bei der geführten Eingabe werden die Bedienfelder für die nächste Stelle erst sichtbar, wenn die aktuelle Stelle einschließlich Übertrag (sofern verwendet), richtig eingegeben ist. Richtige Teilergebnisse in grün Bei dieser Einstellung werden richtig eingestellte Ziffern im Zählwerk und richtig eingestellte Überträge grün hinterlegt. Übertrag verwenden Bei dieser Einstellung wird zur Eingabe des Übertrags eine kleine Kugel mit einer Null angezeigt. Klickt man die Kugel an, erhöht sich der Wert um 1, klickt man die Kugel mit der rechten Maustaste an, verringert sich der Wert um 1. Siehe auch: Konfiguration der Aufgaben Erstellen einer Übungsvorlage Erstellen von Arbeitsblättern zum Drucken Lerntherapeutischer Hintergrund Rechnen |
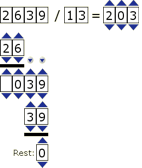 | 13. Schriftliche DivisionÜbung für das schriftliche Dividieren. Durch eine geführte Eingabe und die anderen Eingabehilfen wird der Schüler Schritt für Schritt an die Lösung der Aufgaben herangeführt. Die Eingabe findet mit Hilfe des Zählwerks statt. Die nötigen Subtraktionen können wie bei der schriftlichen Subtraktion mit oder ohne Übertrag ausgeführt werden.Bitte beachten Sie, dass es bei der Verwendung der Eingabehilfen sehr einfach ist, die Aufgaben zu lösen. Sie sollten nur zur Erläuterung des Vorgehens bei der schriftlichen Division verwendet werden. Zum Üben ist es besser, die geführte Eingabe und die grün hinterlegten Eingaben nicht zu verwenden. Zu den einzelnen Einstellmöglichkeiten: Anzahl der Aufgaben Stellen Sie hier die Anzahl der zu übenden Aufgaben ein. Beachten Sie, dass die meisten Übungen aus einem Aufgabenblock von bis zu 10 Einzelaufgaben bestehen. Die endgültige Aufgaben-Anzahl ergibt sich also erst während des Übens. Bevorzugte Eingabe Wählen sie schriftliche Division. Zur Eingabe wird das Zählwerk verwendet. Freie/geführte Eingabe Bei der geführten Eingabe werden die Bedienfelder für die nächsten Schritt erst sichtbar, wenn der aktuelle Rechenschritt einschließlich Übertrag bei der Subtraktion (sofern verwendet), richtig eingegeben ist. Die Division erfolgt in mehreren Blöcken zu je 4 Phasen Phase 1: Division, Teilergebnis rechts eintragen. Phase 2: Multiplikation, Ergebnis links als Subtrahend eintragen. Phase 3: Subtraktion Phase 4: Nächste Stelle(n) dazuholen. Wichtiger Hinweis: Bei der geführten Eingabe, kann es vorkommen, dass die Zahl 0 als Ergebnis eingetragen werden muss. Alle Eingabefelder sind aber schon von Anfang an mit der 0 gefüllt, so dass das richtige Teilergebnis sofort vorliegt. Das Programm springt in diesem Fall nicht automatisch zum nächsten Schritt, sondern wartet, dass man die 0 als Ergebnis noch einmal bestätigt. Dies kann man tun, indem man das Feld mit der 0 einfach einmal anklickt, bzw. indem man einmal auf 1 erhöht und wieder zurückzählt. Erst dann wird der nächste Rechenschritt angezeigt. Zwischenschritte als Text anzeigen Wenn Sie diese Eingabehilfe verwenden, wird in einem kleinen Textfeld neben der Berechnung genau erläutert, was als nächstes zu tun ist. Übertrag verwenden Bei dieser Einstellung wird zur Eingabe des Übertrags bei der Subtraktion eine kleine Kugel mit einer Null angezeigt. Klickt man die Kugel an wechselt der Wert zwischen 0 und 1 hin und her. Richtige Teilergebnisse in grün Bei dieser Einstellung werden richtig eingestellte Ziffern im Zählwerk und richtig eingestellte Überträge grün hinterlegt. Siehe auch: Konfiguration der Aufgaben Erstellen einer Übungsvorlage Erstellen von Arbeitsblättern zum Drucken Lerntherapeutischer Hintergrund Rechnen |
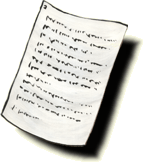 | 14. TextaufgabenHier können die allgemein eher als unbeliebt geltenden Textaufgaben geübt werden. Insbesondere bei der geführten Eingabe per Drag an Drop macht diese Übung den meisten Schülern trotzdem Spaß.Das Prinzip der Eingabe besteht darin, alle Felder in der vorgegebenen Lösungsmatrix auszufüllen. Auf diese Weise wird der Schüler Schritt für Schritt an die richtige Lösung herangeführt. In der ersten Spalte der Lösungsmatrix steht jeweils die Bezeichnung des Zwischenergebnisses. Hier muss bei der Eingabe mit der Tastatur der Text frei formuliert werden. Hilfe gibt es wie gewohnt mit dem Fragezeichen unten rechts. Alternativ kann man aber auch die freie Eingabe wählen, die Rechnung auf dem Papier durchführen und nur den Lösungssatz am Computer eingeben. Zu den einzelnen Einstellmöglichkeiten: Anzahl der Aufgaben Stellen Sie hier die Anzahl der zu übenden Aufgaben ein. Bevorzugte Eingabe Wählen sie Tastatur oder Drag and Drop, bzw. beim Ausdruck Lösungsmatrix oder freies Eingabefeld. Freie/geführte Eingabe Bei der geführten Eingabe werden die Bedienfelder für die jeweils nächste Zeile der Lösungsmatrix erst sichtbar, wenn die aktuelle Zeile komplett richtig eingegeben worden ist. Richtige Teilergebnisse in grün Bei dieser Einstellung werden richtig eingegebene Felder grün hinterlegt. Zunächst relevante Werte im Aufgabentext markieren Wenn Sie diese Einstellung wählen, muss man zunächst alle relevanten Werte im Aufgabentext markieren. Wichtiger Hinweis: Bei Verwendung der Eingabehilfen kann es mitunter sehr leicht werden, die Aufgabe zu lösen, indem man einfach die verschiedenen Möglichkeiten durchprobiert. Es gibt Schüler die dazu neigen, diesen einfachsten Lösungsweg zu gehen. In solchen Fällen empfiehlt es sich, die Eingabehilfen nur zur Erläuterung des Lösungsprinzip zu verwenden und dann beim Üben auf die Eingabehilfen zu verzichten. Siehe auch: Konfiguration der Aufgaben Erstellen einer Übungsvorlage Erstellen von Arbeitsblättern zum Drucken Lerntherapeutischer Hintergrund Rechnen |
 | 15. X-ShuffleDiese Übung dient der Orientierung im Zahlenraum. Außerdem wird die Raum-Lage-Koordination geschult.Mit Hilfe des kleinen Zwergs sollen die Zahlen so verschoben werden, dass sie sich in der richtigen Reihenfolge befinden. Die Bedienung erfolgt wahlweise mit der Tastatur, bzw. bei eingeschalteter Bildschirmtastatur mit den Pfeiltasten am unteren Bildrand. Es kann immer nur eine Zahl zur Zeit verschoben werden. Man muss aufpassen, dass man die Zahlen nicht an den Rand schiebt, weil man sie von dort nicht mehr zurückbekommt. Außerdem sollte man Vierer-Blöcke vermeiden, weil diese sich nicht mehr auseinander schieben lassen. Zu den einzelnen Einstellmöglichkeiten: Anzahl der Aufgaben Stellen Sie hier die Anzahl der zu übenden Aufgaben ein. Wartezeit für Vorlage Stellen Sie hier ein, wie lange die Vorlage zu sehen sein soll, Eingabe in 1/10 Sekunden, z.B. 10=1 Sekunde. Hilfe-Modus keine: Die Kärtchen können frei positioniert werden, es wird keine Hilfe angeboten. auf Knopfdruck: Die Kärtchen können frei positioniert werden, auf Knopfdruck erscheint die Lösung. immer: Das Ergebnis ist vorgegeben, die Kärtchen müssen nur noch an die richtige Stelle geschoben werden. immer, nur Sternchen: Die Positionen sind anhand von Sternchen vorgegeben, auf Knopfdruck erscheint das richtige Ergebnis. Siehe auch: Konfiguration der Aufgaben Erstellen einer Übungsvorlage Erstellen von Arbeitsblättern zum Drucken Lerntherapeutischer Hintergrund Rechnen |
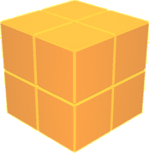 | 16. Würfel-SpielDiese Übung testet und trainiert das räumliche Vorstellungsvermögen. Aus wie vielen einzelnen Würfeln besteht die Figur? Um das richtige Ergebnis zu ermitteln, reicht es nicht aus, die sichtbaren Würfel zu zählen. Man muss auch die Würfel mitzählen, die weiter unten/hinten versteckt liegen. Die Würfel sind immer so aufeinander gestapelt, dass im nicht sichtbaren Bereich keine Lücken vorhanden sind.Zu den einzelnen Einstellmöglichkeiten: Anzahl der Aufgaben Stellen Sie hier die Anzahl der zu übenden Aufgaben ein. Drehungen Mit Hilfe der Pfeiltasten auf der Tastatur kann die Figur gedreht werden. So kann man sich leichter vorstellen, dass es sich um ein 3-dimensionales Gebilde handelt. automatisch drehen: Die Figur dreht sich automatisch um die eigene Achse in einem Winkel von 0-90°. Manuelle Drehungen nein: Keine Drehungen möglich. 90°: Drehungen von 0-90°sind möglich. Es ist nicht möglich die Rückseite der Figur zu sehen. 360°: Drehungen um 360° sind möglich. Auf diese Weise kann man auch die Rückseite der Figur sehen. Hinweis: Drehungen sind nur möglich, wenn der Rechner über eine 3D-Grafikkarte verfügt und mindestens DirectX 8 installiert ist. Siehe auch: Konfiguration der Aufgaben Erstellen einer Übungsvorlage Erstellen von Arbeitsblättern zum Drucken Lerntherapeutischer Hintergrund Rechnen |
17. Statistik RechnenMit das Wichtigste an jeder Fördermaßnahme ist, dass die Ergebnisse überprüfbar sind. Das automatische Lernsystem nach Karteikarte beinhaltet deswegen eine fortlaufende Statistik, die ständig mitgeführt wird und jederzeit eingesehen werden kann. Es können sowohl der aktuelle Leistungsstand als auch die Ergebnisse der Vormonate abgerufen werden.Sie können einige Einstellungen vornehmen. Normalerweise ist dies jedoch nicht notwendig. Wenn Sie noch nicht so gut mit dem Programm vertraut sind, sollten Sie zunächst alles unverändert lassen. Übersicht Hier werden alle Aufgaben angezeigt, die nach dem automatischen Lernsystem aktuell geübt werden und die Aufgaben, die bereits fertig geübt sind. Dieses wird als aktueller Übungssatz bezeichnet. Übungsstand Der Übungsstand wird automatisch ermittelt. Jedes Kind beginnt im ersten Monat der 1. Klasse. Sie können diese Einstellung ändern. Wenn Sie die Klassenstufe nach oben setzen, kommen auch die schwierigeren Übungen mit in den aktuellen Übungssatz. Verwechseln Sie diese Einstellung nicht mit dem Übungsziel. Die Einstellung hier repräsentiert den aktuellen Übungsstand. Die Phase gibt an, welchen Fortschritt die aktuellen Übungen gemacht haben. Die Gesamtphase ergibt sich dabei aus der niedrigsten Phase aller Übungen. Sobald alle Übungen Phase 5 erreicht haben, werden die nächsten schwierigeren Aufgaben mit hinzugezogen. Der Prozentrang gibt an, wie viele Übungen im Vergleich zum Übungsziel bereits beherrscht werden. Siehe auch: Ermittlung des Prozentrangs Karteikartensystem Phase setzen Sie können die Phase für einzelne Übungen setzen. Wenn z.B. die einfachen Übungen aus der ersten Klasse nicht mehr abgefragt werden sollen, markieren Sie alle Übungen der ersten Klasse, klicken dann auf Phase setzen und setzen die Phase auf 5. Diese Aufgaben werden dann nicht mehr vorgespielt. Zeitraum Normalerweise interessiert der aktuelle Leistungsstand. Wenn Sie aber den Erfolg einer Förderung anhand der Leistungsentwicklung dokumentieren wollen, können Sie hier auch einen anderen Monat einstellen und die entsprechenden Ergebnisse abrufen. Listendarstellung In der Liste werden alle Aufgaben und die Ergebnisse dargestellt. Die Sortierung erfolgt nach dem Eintrag der Überschrift, die gerade das schwarze Dreieck enthält. Um die Sortierung zu ändern, klicken Sie eine andere Spalte an. Um zwischen aufsteigender und absteigender Sortierung zu wechseln, klicken sie dieselbe Spalte noch einmal an. Mit der rechten Maustaste haben Sie auch die Möglichkeit, die Liste in die Zwischenablage zu kopieren. Zuletzt geübt Hier werden die zuletzt geübten Aufgaben und die dazugehörigen Ergebnisse angezeigt. Einstellungen - Übungsziel Normalerweise wird als Lernziel für jedes Kind der Lernstoff seiner tatsächlichen Klassenstufe angenommen. Es kann jedoch sinnvoll sein, diese Einstellung anzupassen. Bei Kindern, die den Leistungsstand ihrer Klassenstufe beim Rechnen noch nicht erreicht haben, sollte man hier unter Umständen ein niedrigeres Lernziel eingeben. Die Einstellung hat keinen Einfluss auf die automatische Übungskonfiguration. Diese arbeitet immer unabhängig von der Klassenstufe und beachtet den Leistungsstand bei jeder einzelnen Übung. Es werden nur die beiden folgenden Punkte beeinflusst. 1. Die Übungen gehen nur bis zu dem Stand, den man hier eingestellt hat. 2. Der farbige Kreis, der bei den Übungen am rechten Rand angezeigt wird und den Kindern den Übungsfortschritt signalisiert, wird schneller gefüllt. Dies kann einen entscheidenden Einfluss auf die Motivation haben. Bei sehr guten Schülern kann es auch sinnvoll sein, das Lernziel nach oben zu korrigieren, so dass sie im Stoff weiter kommen, als es dem Klassenniveau entspricht. Siehe auch: Konfiguration der Aufgaben | |
18. Tabellen mit SortierungAn einigen Stellen im Programm, insbesondere in der Statistik, finden Sie Tabellen, die Sie selber sortieren können.Klicken Sie dazu einen Begriff in der Überschrift der Tabelle an. Die Tabelle wird nun nach diesem Kriterium sortiert. Beim wiederholten Klick auf denselben Eintrag wird die Sortierrichtung umgekehrt. Der kleine schwarze Pfeil zeigt das Sortierkriterium und die Sortierrichtung an. | |
 | 19. SchülerdatenWird ein neuer Schüler aufgenommen, werden alle erforderlichen Daten wie Geburtsdatum/Alter, Klassenstufe, Junge/Mädchen nacheinander abgefragt. Um die Daten später einzusehen und zu ändern, kann der Menüpunkt Schülerdaten aufgerufen werden. Es werden dann die Daten des aktuellen Schülers angezeigt.Passwörter (nur Profi- und Schulversion) Sie können für jeden Schüler ein Passwort vergeben. Dies verhindert, dass Schüler sich für jemand anderes ausgeben und auf diese Weise Statistiken verfälschen. Gehen Sie dazu in das Zusatzprogramm Klexmix und dort unter Bearbeiten > Erweiterte Einstellungen und aktivieren Sie dort den Passwort-Schutz. Sobald der Passwort-Schutz aktiviert ist fragt das Programm bei der Neuaufnahme nach einem persönlichen Passwort. Sie können das Passwort auch nachträglich bei den Schülerdaten ändern. Hat ein Schüler sein Passwort vergessen, können Sie im Klexmix bei den Schülerdaten das Passwort im Klartext abrufen. Klassenverbände (nur Profi- und Schulversion) Sie können die Schülerliste auch in Klassenverbände aufteilen. Gehen Sie dazu in das Zusatzprogramm Klexmix. Betätigen Sie dort die Schaltfläche Neue Klasse und geben Sie dann den Namen der Klasse ein. Wiederholen Sie den Vorgang für alle Klassen, die Sie anlegen möchten. Sobald mindestens eine Klasse angelegt ist, fragt das Programm bei der Neuaufnahme die Klassenzugehörigkeit ab. Selbstverständlich können Sie die Klassenzugehörigkeit auch in den Schülerdaten ändern. Sie können aber auch im Klexmix die Schüler per Drag and Drop zwischen den Klassen hin- und herschieben. Nach der Anlage der Klassenverbände erscheint bei Programmstart ein erweiterter Dialog zur Schülerauswahl, mit dem durch das Anklicken der Klasse eine schnellere Auswahl möglich ist. Persönliche Einstellungen Einige Einstellungen wurden aus der Übungskonfiguration entfernt. Diese Einstellungen kann man jetzt einmal zentral für jeden Schüler einstellen. Sie gelten dann für alle Übungen. In der Übungskonfiguration gelangt man über den Schulranzen in diese schüler-spezifischen Einstellungen. Zu den Einstellungen gehören: - die Schriftart - akustisches Feedback - Statistik einsehbar für den Schüler - Geschwindigkeit der fleißigen Biene (nur Grammatiktrainer) Rechtschreibung In den Schreib- und Leseprogrammen kann man außerdem einige spezifische, die Rechtschreibung betreffende Einstellungen vornehmen: - Zusammenfassung von Doppelbuchstaben zu einem Buchstaben (au,ei,äu,eu,st,sp,ch,sch,..) - ABC-Schütze: welche Buchstaben kann der Schüler schon? in der Übungskonfiguration kann dann über die Kategorie ABC-Schütze die Auswahl auf die Wörter beschränkt werden, die nur aus Buchstaben bestehen, die der Schüler schon beherrscht. |
 | 20. Hausaufgaben und Einzelschülerexport(nur Profi- und Schulversion)Das Programm ist mit einer komfortablen Hausaufgabenfunktion ausgestattet. Um Hausaufgaben zu erstellen gehen Sie bitte wie folgt vor: 1. Konfigurieren Sie die Übungen. die der Schüler zu Hause machen soll. 2. Rufen Sie den Menüpunkt Hausaufgaben exportieren auf. Das Programm leitet Sie jetzt die nächsten Schritte durch den Vorgang. 3. Entscheiden Sie sich für die Form des Exports: Email oder Datenträger (z.B. USB-Stick) 4. Wenn sie die Daten verschlüsseln wollen, geben Sie hierfür ein Passwort ein. 5. Bestätigen Sie die Email-Adresse des Schülers oder geben Sie eine neue Email-Adresse ein. 6. Das Programm zeigt Ihnen den vorgefertigten Email-Text. Fügen Sie Ihre persönlichen Anmerkungen hinzu. 7. Mit OK bestätigen, die Email wird über den Tintenklex-Server*) versendet. Der Schüler, der zu Hause die Email empfängt muss folgendes tun: 1. Den Email-Anhang (Datei mit der Endung *.klx) öffnen. Das Klex-Programm startet automatisch. 2. Als Hausaufgaben importieren auswählen. 3. Datenimport bestätigen 4. Übungen, wie gewünscht durchführen. 5. Menüpunkt Ergebnisse exportieren aufrufen. Das Programm leitet Sie jetzt die nächsten Schritte durch den Vorgang. 6. Entscheiden Sie sich für die Form des Exports: Email oder Datenträger (z.B. USB-Stick) 7. Wenn Sie die Daten verschlüsseln wollen, Passwort bestätigen oder neues Passwort eingeben. 8. Email-Adresse bestätigen oder neu eingeben. 9. Das Programm zeigt Ihnen den vorgefertigten Email-Text. Fügen Sie Ihre persönlichen Anmerkungen hinzu. 10. Mit OK bestätigen, die Email wird über den Tintenklex-Server*) versendet. Auf dem Rechner, auf dem Sie die Ergebnisse einlesen wollen: 1. Den Email-Anhang (Datei mit der Endung *.klx) öffnen. Das Klex-Programm startet automatisch. 2. Als Ergebnisse importieren auswählen. 3. Datenimport bestätigen 4. Statistik/Rechtschreibtest usw. des Schülers ansehen, um zu überprüfen, was er gemacht hat. *) Emails werden über den Tintenklex-Server versendet. Der Vorteil für Sie liegt darin, dass Sie auf Ihrem Rechner keinen eigenen Email-Client installieren müssen. Beim Exportieren werden alle Daten eines Schülers, die Übungseinstellungen, alle Ergebnisse, Statistiken, usw. in verschlüsselter Form übertragen. Da die Übungseinstellungen mit übertragen werden, kann man diese Funktion auch zum Übermitteln von Hausaufgaben verwenden. Export als Datei Bei dieser Form des Exports wird eine Datei erzeugt. Diese Datei können Sie mittels eines Wechseldatenträgers (Diskette, USB-Stick, o.ä.) an eine andere Person weitergeben. Die Datei wird verschlüsselt und kann nur mit Hilfe des von Ihnen vergebenen Passworts wieder entschlüsselt werden. Export als Email Bei dieser Form des Exports wird eine Email mit der Schülerdaten-Datei als Anhang verschickt. Der Empfänger der Email kann die Daten durch Öffnen des Anhangs in sein Tintenklex-Programm einlesen. Die Datei wird verschlüsselt und kann nur mit Hilfe des von Ihnen vergebenen Passworts wieder entschlüsselt werden. Beim Importieren werden die kompletten Daten eines Schülers inklusive aller Einstellungen und Ergebnisse eingelesen. Sie können wählen, ob Sie den Schüler neu anlegen wollen oder ob die Daten mit den Daten eines bereits vorhandenen Schülers zusammengeführt werden sollen. |
21. BenutzerdatenName *): Geben Sie hier die entsprechenden Namen ein, z.B. den Namen Ihrer Schule, Ihres Instituts oder Ihren Familiennamen.Wenn Sie Daten im Internet zum Tausch anbieten, z.B. Vokabellisten oder Diktate, erscheint dieser Name und der Ort in der Spalte Besitzer. Ort *): Geben Sie hier den Ort ein. Land: Wählen Sie hier das Land, dessen Rechtschreibregeln gelten sollen. Insbesondere relevant für die Schweizer Rechtschreibung: kein scharfes s (esszett,ß) Bundesland: Wählen Sie hier Ihr Bundesland für den Ferienkalender. Datenschutzhinweis Die mit *) gekennzeichneten Daten werden angezeigt, wenn Sie mit anderen Benutzern im Tintenklex®-Netzwerk Daten tauschen wollen. Wenn Sie nicht wollen, dass dort ihre wahre Identität zu sehen ist, können Sie auch ein Pseudonym verwenden. Eine dauerhafte Speicherung der Daten im Tintenklex®-Netzwerk findet nicht statt. Ansonsten werden die eingegebenen Daten nur Programm-intern verwendet. Eine Übermittlung an Tintenklex® oder an Dritte ist ausgeschlossen. | |
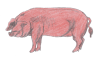 | 22. DatensicherheitDie veränderlichen Daten unserer Software, wie Schülerdaten, Einstellungen, die Ergebnisse des Rechtschreibtests und die statistischen Daten werden in einer Datenbank(DBase-Format) im Stammverzeichnis der Software abgelegt.Machen Sie regelmäßig Datensicherungen! Die Software ist dazu mit einer einfach zu bedienenden Datensicherungsfunktion ausgestattet. Wählen Sie für ihre Datensicherungsdatei einen beliebigen Dateinamen, vorzugsweise mit der Endung .klx, und speichern Sie diese Datei möglichst auf einem anderen Datenträger als dem Stammlaufwerk des Programms ab. Empfehlenswert ist z.B. das Speichern auf Diskette, oder das Speichern auf einem anderen Rechner, sofern sie über ein Netzwerk verfügen. |
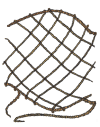 | 23. Netzwerkbetrieb(nur Schulversion)Alle Tintenklex®-Programme sind netzwerkfähig. Die Installation in einem Netzwerk bietet diverse Vorteile: - Sie installieren das Programm einmal auf einem Netzwerklaufwerk und können dann von allen Arbeitsstationen aus auf diese Installation zugreifen. Der Vorteil gegenüber der Installation auf Einzelrechnern ist, dass Sie nur einen Datenbestand verwalten, d.h. Sie können von jeder Station auf die Daten jedes Schülers zugreifen. - Sie können die Übungen vom Lehrer-PC aus konfigurieren und dann die Schüler von Ihren Plätzen aus üben lassen. Nach Übungsende können Sie wieder vom Lehrer-PC aus die Statistik der Schüler einsehen. - Die Schüler haben keinen Vollzugriff auf das Programm, sondern erreichen nur die Menüpunkte, die für Sie wichtig sind. Die Installations-CD hilft Ihnen bei der Einrichtung Ihres Netzwerks. Gehen Sie mit der Installations-CD von Rechner zu Rechner. Nach der Eingabe der Seriennummer für die Schullizenz, können Sie wählen: 1. Normale Einplatz-Installation Wenn Sie das Programm nicht im Netzwerk verwenden wollen, können Sie mit einer Schullizenz auch beliebig viele Einzelinstallationen vornehmen. 2. Als Lehrer-Rechner einrichten und Daten auf Server kopieren Dies ist die Standardauswahl für den ersten Rechner, den Sie einrichten. Das Programm wird auf den Server kopiert. Auf dem Rechner werden alle Einträge und Symbole erzeugt, die zum Betrieb als Lehrer-Rechner notwendig sind. Normalerweise werden die Daten auf einen separaten Server kopiert. Es ist aber auch möglich, den Server selbst als Lehrer-PC zu nutzen. 3. Nur Daten auf Server kopieren Dies macht z.B. Sinn, wenn Sie sich direkt am Server befinden. Es werden keine Symbole erzeugt. 4. Nur als Lehrer-Rechner einrichten Funktioniert nur, wenn an einem anderen Rechner bereits Punkt 2 oder Punkt 3 ausgeführt wurde. Auf dem Rechner werden alle Einträge und Symbole erzeugt, die zum Betrieb als Lehrer-Rechner notwendig sind. Es können beliebig viele Lehrer-PCs eingerichtet werden! 5. Nur als Schüler-Rechner einrichten Funktioniert nur, wenn an einem anderen Rechner bereits Punkt 2 oder Punkt 3 ausgeführt wurde. Auf dem Rechner werden alle Einträge und Symbole erzeugt, die zum Betrieb als Schüler-Rechner notwendig sind. Bitte unbedingt beachten: 1. Wenn erwünscht, erstellen Sie im Zusatzprogramm KLEXMIX Klassenverbände und schalten Sie unter Bearbeiten/Erweiterte Einstellungen den Passwort-Schutz ein. 2. Wenn Sie mehrere Programme installieren (z.B. Klex + Hexenklex), immer in dasselbe Verzeichnis installieren! 3. An den Schüler-PCs darf keine normale Installation über die CD erfolgen. Ist bereits eine erfolgt, muss vorher deinstalliert werden. Dies gilt auch für Demo-Versionen. 4. Nach der Installation muss im Datenverzeichnis ein Lese- und Schreibzugriff für alle Benutzer bestehen. 5. Für den Netzwerkbetrieb ist sowohl eine Installation auf einem Server, als auch eine Installation auf einem lokalen Laufwerk mit anschließender Verzeichnis-Freigabe möglich. Im zweiten Fall sollten Sie bei einigen Windows®-Versionen (z.B. Vista®, Windows 7®) nicht ins Programme-Verzeichnis installieren, sondern z.B. nach C:\tintenklex11. Lesen Sie hierzu auch unbedingt das Kapitel Datensicherheit. |
 | 24. Ausdruck von ListenZum Ausdruck von Listen, z.B. in der Statistik oder bei den eigenen Wortlisten, können Sie die rechte Maustaste betätigen und den Menüpunkt Liste drucken wählen. Sie können auch den Inhalt der Liste in die Zwischenablage kopieren. Die Listen können dann in einem anderen Programm (Word, Notepad, usw.) eingefügt und weiter bearbeitet oder ausgedruckt werden. |
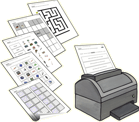 | 25. Erstellen von Arbeitsblättern zum Drucken(nur Profi- und Schulversion)Grundsätzlich alle Übungen, bei denen es Sinn macht, können in dem Zustand, in dem sie sich gerade auf dem Bildschirm befinden, ausgedruckt werden. Dies bietet die Möglichkeit, nach Belieben eigene Arbeitsblätter zu erstellen, die dann unabhängig vom Computer bearbeitet werden können. Zum Ausdruck betätigen Sie die runde Schaltfläche mit dem Druckersymbol auf der rechten Bildschirmseite. Sie können aber auch den Menüpunkt Ausdruck von Arbeitsblättern anwählen. Dann haben Sie eine komfortable Möglichkeit, einen ganzen Stapel von Übungen für den Ausdruck zusammenzustellen. Jede Übung kann im Hoch- oder Querformat ausgedruckt werden. Jeder Schüler bekommt einen eigenen Ordner für seine Arbeitsblätter. Sie können auch Übungen für die ganze Klasse ausdrucken. Dazu gehen Sie im Zusatzprogramm KLEXMIX in der Gesamtübersicht in den Ordner Arbeitsblätter zum Drucken direkt unter Ihrem Instituts- oder Klasseneintrag. Einfügen einer neuen Übung Betätigen Sie den Schalter Neue Übung oder Neu nach Vorlage. Dann bekommen Sie eine entsprechende Auswahl angezeigt. In der Auswahl können Sie nach folgenden Übungsschwerpunkten filtern: Lesen, Leseverständnis, Schreiben, Grammatik, Konzentration, Gedächtnis, auditive Wahrnehmung, visuelle Wahrnehmung, Addition/Subtraktion, Multiplikation/Division, Orientierung im Zahlenraum, Menge-/Zahlzuordnung, simultanes Erfassen von Zahlenmengen. Das Programm wird anfangs mit einem Satz Vorlagen ausgeliefert. Sie können selbst beliebig viele Übungsvorlagen hinzufügen. Ändern von bereits erstellten Übungen und Löschen Betätigen sie eine der Schaltflächen Beschreibung ändern, Konfiguration oder Löschen. Als Vorlage speichern Wenn Sie diese Schaltflächen betätigen, wird die ausgewählte Übung als Vorlage gespeichert, und kann dann auch bei anderen Schülern eingefügt werden. Wählen Sie zunächst Einzel- oder Sammeldruck. Beim Einzeldruck wird nur die markierte Übung gedruckt, beim Sammeldruck alle Übungen in der Liste. Es erscheint der übliche Druckdialog, in dem Sie noch Einstellungen für den Drucker vornehmen können. Wenn Sie im Sammeldruck nur bestimmte Übungen drucken wollen, können Sie dies über die Seitenzahlen einstellen. Wenn Sie die Übungen quer drucken wollen, brauchen Sie nicht im Druckdialog unter Einstellungen eine entsprechende Einstellung vornehmen. Das Programm erzeugt den Querdruck automatisch, auch bei normaler Druckereinstellung. Siehe auch: Erstellen einer Übungsvorlage |
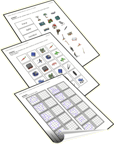 | 26. Erstellen einer ÜbungsvorlageGehen Sie in die Konfiguration für die entsprechende Übung und nehmen Sie alle Einstellungen für die Übungsvorlage vor. Dann betätigen Sie die Schaltfläche Speichern als Vorlage. Sie können nun noch eine Kurzbeschreibung und eine genaue Beschreibung der Übung eingeben. Die Übung erscheint später mit der Kurzbeschreibung in der Auswahlliste. Wenn Sie keine Kurzbeschreibung eingeben, erzeugt das Programm automatisch eine Beschreibung anhand der gewählten Übungsparameter. Außerdem können Sie wählen, ob die Übung, wenn Sie später für einen bestimmten Schüler ausgewählt wird, an dessen Klassenstufe angepasst wird. Wenn Sie dies nicht ankreuzen, bleibt die Klassenstufe so, wie Sie sie beim Speichern eingestellt haben.Um die Vorlage später wieder abzurufen, gehen Sie in die Konfiguration für die entsprechende Übung und betätigen die Schaltfläche Vorlage holen. Die Vorlage, die Sie bei einem Schüler erstellt haben, können Sie natürlich auch bei allen anderen Schülern wieder verwenden. Das Programm wird anfangs mit einem Satz Vorlagen ausgeliefert. Sie können selbst beliebig viele Übungsvorlagen hinzufügen. Übungsvorlagen für das Drucken erstellen Sie direkt im Dialog für Erstellen von Arbeitsblättern zum Drucken(nur Profi- und Schulversion). |
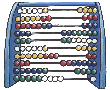 | 27. Rechenaufgaben bearbeiten(nur Profi- und Schulversion)Das Programm wird mit rund 200 Aufgaben ausgeliefert. Trotzdem kann es einmal vorkommen, dass Sie weitere Aufgaben eingeben möchten, mit denen Sie üben möchten. Dieser Programmpunkt bietet Ihnen eine komfortable Möglichkeit, neue Aufgaben zu definieren. Zur Neueingabe betätigen Sie den Schalter Neu und geben dann die neue Aufgabe und alle gewünschten Zusatzparameter ein. Dann drücken Sie den Schalter Speichern. Ihre neue Aufgabe ist nun gespeichert. Weitere Hinweise Beachten Sie, dass selbst eingegebene Aufgaben nicht Statistik-relevant sind. Sie können Sie deshalb nur bei der manuellen Spielkonfiguration auswählen. Achten Sie darauf, dass alle Parameter zusammen passen, so dass das Programm auch passende Aufgaben ermitteln kann. Erscheint die Meldung Zu viele Rechenschritte stimmt etwas mit den Parametern nicht. |
 | 28. Einstellungen für das RechnenHier können Sie einige allgemeine Einstellungen vornehmen, die für alle Übungen gelten.Darstellung Punkte Wählen Sie hier, welche Darstellung für Aufgaben mit Punkten verwendet werden soll. Diese Darstellung wird in erster Linie bei Aufgaben für die Menge-/Zahlzuordnung verwendet. Bitte beachten Sie, dass die Einstellung, die Sie hier wählen, keinen Einfluss auf das Punkte-Zählwerk hat. Beim Punkte-Zählwerk muss wegen der Animation beim Zählen immer die Darstellung vom Typ 1 verwendet werden (die Punkte fallen dort immer bis ganz nach unten). Darstellung Zählwerk Wählen Sie hier, welche Darstellung für Aufgaben mit dem Zählwerk verwendet werden soll. Darstellung Operatoren Wählen Sie hier, welche Darstellung für die Operatoren Multiplikation und Division verwendet werden soll. Schriftliche Subtraktion Hier können Sie einstellen, ob Sie bei der schriftlichen Subtraktion das Ergänzungsverfahren oder das Abziehverfahren verwenden wollen. Sie sollten sich dabei an die Vorgabe des Lehrplans Ihrer Schule halten. Am meisten verbreitet ist das in Deutschland seit 1958 verbindliche Ergänzungsverfahren. Im europäischen Ausland wird allerdings teilweise das Abziehverfahren mit positiven Erfahrungen unterrichtet. In NRW sind beide Verfahren in Verwendung, in Bayern ist seit dem Jahr 2000 das Abziehverfahren im Lehrplan festgeschrieben. Erkundigen Sie sich im Zweifelsfall bei den Lehrern ihrer Kinder. Synthetische Sprachausgabe Sie können Aufgaben, die noch nicht vertont sind, mit Hilfe der synthetischen Sprachausgabe ausgeben lassen. Wählen Sie dazu in der oberen Auswahlbox eine der folgenden Möglichkeiten: nicht verwenden: die synthetische Sprachausgabe ist ausgeschaltet. Es werden ausschließlich die mitgelieferten Aufnahmen in natürlicher Sprache verwendet. automatisch: Das Programm versucht automatisch, die beste Sprachausgabe aus den nachfolgenden Möglichkeiten auszuwählen. Logox®: Die synthetische Sprachausgabe von Logox® erhalten Sie zusammen mit dem Diktattrainer(Zusatzprogramm). SAPI4/SAPI5: Dieses sind standardisierte Schnittstellen für die Sprachausgabe. Sie können jede synthetische Sprachausgabe verwenden, die eine dieser Schnittstellen unterstützt. Wenn Sie eine diese Schnittstellen gewählt haben, werden in der Auswahlbox direkt darunter alle Stimmen angeboten, die auf Ihrem Computer installiert sind. Wenn Sie Ausschließlich verwenden ankreuzen, wird immer die synthetische Sprachausgabe verwendet, die normale Vertonung wird ausgeschaltet. Zum Testen der ausgewählten Stimme drücken Sie einmal auf den Schalter mit dem Lautsprecher-Symbol. Sonstiges Laufwerk für die Original-CD Wenn das Programm mit einem Kopierschutz ausgestattet ist, werden Sie ggf. dazu aufgeordert, die Original-CD einzulegen. Bei der Installation wird der Laufwerksbuchstabe des Installations-Laufwerks abgespeichert. In dieses Laufwerk müssen Sie die CD wieder einlegen. Möchten Sie das CD-Laufwerk wechseln, können Sie hier einen anderen Laufwerksbuchstaben angeben. Siehe auch: Grafik/Sound-Einstellungen |
 | 29. Grafik/Sound-EinstellungenHier können Sie einige allgemeine Einstellungen vornehmen, die für die Grafik- und Soundausgabe wichtig sind.Wiederholungsrate bei Animationen Diese Wiederholungsrate wird anfangs automatisch ermittelt. Wenn Sie mit der Darstellung von bewegten Bildern (z.B. Krokodil am Nil, Hummelflug, Wortregen) nicht zufrieden sind, können Sie versuchen durch das Modifizieren dieses Wertes die Darstellung zu verbessern. Wenn Sie die Wiederholungsrate niedriger setzen wird die Darstellung flüssiger, weniger ruckelig. Dafür wird aber mehr Rechenzeit angefordert, so dass die Bedienbarkeit schlechter wird, d.h. der Rechner reagiert langsamer auf Tastatur- und Mausereignisse. Wenn Sie nicht mehr sicher sind, ob Ihre Einstellungen wirklich zu einer Verbesserung geführt haben, wählen Sie die Option automatisch ermitteln. Das Programm ermittelt dann bei der nächsten Ausgabe einer Animation automatisch wieder den für Ihren Rechner günstigsten Wert. DirectX Die Einstellungen Direct3D, DirectDraw und DirectSound betreffen die Programmschnittstelle zur Spiele-Programmierung DirectX. Mit Hilfe dieser Schnittstelle ist es möglich, direkt auf die Ausgabegeräte Bildschirm und Soundkarte zuzugreifen. Damit alles richtig funktioniert, müssen DirectX (Version 8 oder höher), die richtigen Treiber und DirectX-fähige Hardware installiert sein. Normalerweise müssen Sie sich aber darum nicht kümmern, weil das Programm alles automatisch macht. Nur wenn es zu Problemen mit der Darstellung oder der Soundausgabe kommt, sollten Sie hier etwas ändern. Direct3D verwenden Bei manchen Übungen wird Direct3Dd zur Darstellung von 3D-Objekten verwendet, z.B. bei den Drehungen im Würfelspiel. Normalerweise erkennt das Programm automatisch, wenn Ihre Grafikkarte keine 3D-Darstellungen beherrscht. Dann wird auf einen Normalmodus umgeschaltet, bei dem dann z.B. keine Drehungen mehr möglich sind. Wenn es bei der Darstellung von 3D-Objekten zu Problemen kommt, können Sie den Normalmodus erzwingen, indem Sie hier das Kreuz entfernen. DirectDraw verwenden DirectDraw wird zur schnellen Darstellung von bewegten 2D-Objekten (Sprites) verwendet. Das Programm erkennt automatisch, ob Ihre Grafikkarte diesen Modus beherrscht. Wenn nicht, wird in den Normalmodus (GDI) geschaltet. Wenn es bei der Darstellung von bewegten Objekten zu Problemen kommt, können Sie den Normalmodus erzwingen, indem Sie hier das Kreuz entfernen. Hinweis: DirectDraw gibt es eigentlich ab der Version 8 von DirectX nicht mehr. Ab dieser Version sind die Sprite-Befehle Teil von Direct3D. Die Bezeichnung wird hier aber weiterhin verwendet, um den Unterschied zu den 3D-Befehlen zu verdeutlichen. DirectSound verwenden DirectSound wird zur schnellen Soundausgabe verwendet. Das Programm erkennt automatisch, ob Ihre Soundkarte diesen Modus beherrscht. Wenn nicht, wird in den Normalmodus (Multimedia) geschaltet. Wenn es bei der Soundausgabe zu Problemen kommt, können Sie den Normalmodus erzwingen, indem Sie hier das Kreuz entfernen. DirectInput verwenden Wenn Sie die Figuren bei Bewegungsspielen, wie z.B. Der Vielfraß, Der blaue Baron, Snake, usw. mit einem Joystick oder einem Gamepad bedienen wollen, muss diese Option aktiviert werden. Schrift in Dialogen Wählen Sie hier, ob Sie in den Einstell-Dialogen im Programm lieber mit einer großen oder mit einer kleinen Schrift arbeiten möchten. Asynchrone Soundausgabe verwenden An einigen Stellen im Programm, z.B. im Hörfix werden die Töne direkt nacheinander ausgegeben. Einige Soundkarten haben Schwierigkeiten mit dieser asynchronen Soundausgabe. Wenn Sie im Hörfix z.B. immer nur den ersten Ton hören, schalten Sie diese Option aus. Siehe auch: Einstellungen für das Rechnen |
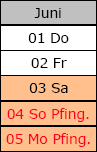 | 30. FerienkalenderDieser Menüpunkt enthält eine praktische Übersicht mit allen Ferienterminen und Feiertagen für Ihr Bundesland. Wir liefern unsere Programme mit allen zum Produktionszeitpunkt bekannten Ferienterminen aus. Um diese Termine zu aktualisieren, führen Sie bitte im Menüpunkt Hilfe(=?) den Punkt Internet Update aus. |
 | 31. Impressum/KontaktDipl.-Ingenieur Jürgen FrerichsPommerbyer Weg 15 24351 Damp Tel.:0 43 52 - 95 66 75 Fax: 0 43 52 - 91 27 02 Email: info@legasthenie-software.de. Internet: www.legasthenie-software.de Besuchen Sie auch die Homepage der lerntherapeutischen Praxis Tintenklex www.legasthenie-software.de/praxis |
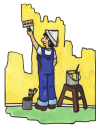 | 32. MitwirkendeProgrammierung: Jürgen FrerichsLerntherapeutische Beratung: Martina Frerichs Grafik: Ela Möller, Larissa Flor |